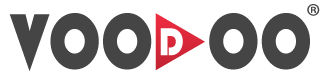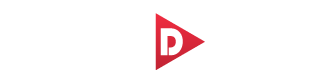İçindekiler Tablosu
- Genel Bakış
- Sözlük
- Kurulum
- VooDoo'ya Başlarken
- Lisanslama İşlemleri
- Senaryo Adımları
- Akış Kontrolü
- Biçimlendirme Ve Dönüştürme
- Dosya
- Doğrulama
- Döngüler
- E-Posta
- Ekran Verileri
- Excel
- FTP
- Gelişmiş
- Karşılaştırma
- Klasör
- Klavye
- Kopyalama Panosu
- Kullanıcı Arayüzü
- Kültür
- Matematik Kütüphanesi
- Metin
- Rastgele
- Regex
- Sistem
- Sürücü
- Tarih ve Zaman
- Uygulama
- Veri Kaynağı
- Windows Oturum Bilgileri
- Adım Geliştirme
- Gömülü Geliştirme Ortamı
- Voodoo Connect
- Genel Bakış
- Connect Bağlantı
- Connect Hüküm ve Koşulları
- Çapraz Tarayıcı Komut Dosyası (CBS)
- Chrome Uzantısı
- Firefox Uzantısı
- ML.NET ve VooDoo
- Bildirim Merkezi
- Bütünleşik Konsol
- Paketlenmiş Kütüphane
- Veri Tabanı
- Sorun Giderme
- 3ncü Parti Tool
VooDoo Beginner Level Tutorial
Create Project
-
- İlk olarak, VooDoo Stüdyo’yu açın.
- Hoşgeldin ekranı üzerinde, “VooDoo Eğitim” isimli yeni bir proje oluşturun.
Hoşgeldin ekranında bir proje oluşturduğumuzda, bir senaryo otomatik olarak oluşturulur. Şimdi, projemiz ve senaryomuz oluşturulduğuna göre, robotun kullanacağı bir ekran kaydı ekleyelim.
Görüntü Kaydı (Visual Record)
- Kayıt butonuna tıklayın, ardından stüdyo penceresi aşağıya inecek ve 5 saniyelik geri sayımın sonunda ekran kaydınız başlayacaktır.
- Ekran kaydı sırasında, Web sitesini ziyaret edin VooDoo RPA ve ilk resimde gösterildiği gibi arama simgesine tıklayın, ardından açılır pencerede “wiki” yazın ve Enter tuşuna basın.
-
- Kayıt işlemi tamamlandıktan sonra, stüdyoyu açın ve resimde gösterilen ekran kaydını sonlandırma simgesine tıklayın.
Kayıt simgesine tıkladık ve kaydetmek istediğimiz ekranları ziyaret ettikten sonra kaydımızı durdurduk. Otomatik olarak ekran kayıtlarımız, stüdyodaki Görsel Kayıt Çubuğu’nda görünecektir.
Uygulama Çalıştırma Adımı
- Senaryo araç çubuğundaki Başlangıç Adımı simgesine tıklayarak, resimde gösterildiği gibi bir başlangıç adımı oluşturalım.
-
- 1)Mevcut adıma bir isim vermek için Genel Bilgiler kısmını kullanarak adlandırın.2) Aksiyon seçeneğine tıklayın.3) Açılması istenilen tarayıcıyı Chrome olarak seçin
-
- 4) Ziyaret etmek istediğimiz URL’yi girin ve Enter Tuşuna Basın.5) Adımı kaydedin.
Uygulama başlangıç adımını ekledik, bu adım robotun ilk adımı olacak. Bu adım, robotun istediğimiz ekranı açmasını sağlar. Şimdi, bu ekranda tıklama işlemleri yapabilmek için bir buton adımı ekleyelim.
Bölge Seçimi
-
- 1) Görsel kayıt çubuğundan, içinde arama simgesi bulunan ekran görüntüsünü seçin. 2) “Bölge Seç” butonuna tıklayın.
-
- 3) Arama simgesini kırp 4) Yeniden “Bölge Seç” butonuna tıklayın.
Bir buton adımı kullanacağımız için, tıklamak istediğimiz bölgeyi seçtik ve şimdi buton adımını ekleyebiliriz.
Button Step
- Senaryo araç çubuğundaki Kullanıcı Arayüzü çubuğuna tıklayın ve seçenekler arasından “Buton Adımı”nı seçin.
- 1) Mevcut adıma bir isim vermek için Genel Bilgiler kısmını kullanarak adlandırın. 2) Aksiyon seçeneğine tıklayın. 3)Buton adımı aksiyonunu Sol Tuş Tıklaması olarak seçin.
-
- 4) Zaman ayarları seçeneğine tıklayın. 5)
İşlem sonrası bekleme süresi için seçimi yapın ve bekleme süresini 300 ms olarak ayarlayın (internet hızınıza göre esnek ms değerleri seçebilirsiniz).6) Save it.
- 4) Zaman ayarları seçeneğine tıklayın. 5)
Why using Wait Duration After Operation? If the page we expect to open when clicking on the button step takes a long time to load, we put a waiting time at the end of the button step so that the keyboard step does not lose its function. (We could have put a screen validation step instead.)
We have created a button step to click on the region we want on the screen. The robot will first run the Application Start Step and open the page we want. Then, when the button step detects the region we have selected, it will click on that region as we want. Now, let’s create a keyboard step to type ‘Wiki’ on the screen that opens.
Keyboard Step
- Senaryo araç çubuğundaki Sistem çubuğuna tıklayın ve seçenekler arasından “Klavye Adımı”nı seçin.
-
- 1) Mevcut adıma bir isim vermek için Genel Bilgiler kısmını kullanarak adlandırın.2) Click on Action.3) When the robot runs, we want the keyboard step to type Wiki, so we write the Wiki input in the Text Value field.
- 4) Klavye adımının “Wiki” yazdıktan sonra “Enter” tuşuna basmasını istediğimiz için, Klavye yazı bölgesine “Wiki” değerini girin ve Özel Tuşlar (Special Key) çubuğundan “Enter”ı seçin.5) “Add” butonuna tıklayarak Özel Tuşu, Metin Değeri (Text Value) alanına ekleyelim. 6) Kaydedin.
-
- 1) Senaryoda görüntü işleme kullandığımız için senaryoyu derliyoruz. 2) Derleme işlemi tamamlandıktan sonra, senaryoyu çalıştırmak için “Run” butonuna tıklayın.
Klavye adımını başarıyla oluşturduk. Şimdi senaryomuzu derleyip çalıştırabiliriz.